Wacom Intuos 3 – 6D Art Pen Review – Part 2
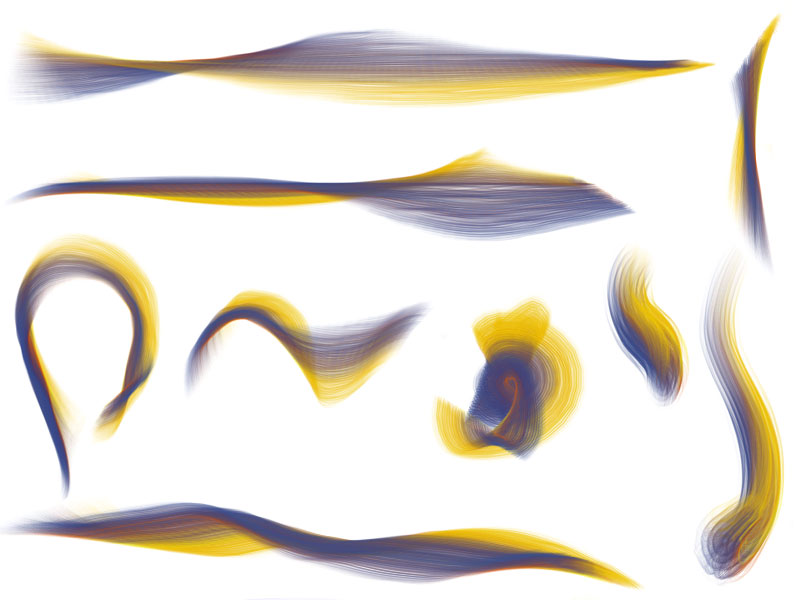
Corel Painter X and the 6D Art Pen
Surely this award-winning software package needs no introduction. Its reputation for being the best emulator of “natural” media has not formed for no reason! This digital painting application has touched the lives of many digital artists the world-over and has changed the face of digital art many times over from release to release. Also, thanks to Painter and the talented artists that employ it, digital art is gaining popularity and credibility in the art community.
Painter’s digital arsenal includes interactive bristle brushes, “wet” watercolors, luscious oil paints, and over 40 other traditional media packaged neatly into a single application. With the latest incarnation of Painter, version X (10), Corel adds an entirely new functionality to its interactive bristle brushes with the introduction of Real Bristle Brushes brush category. These amazing brushes mimic the look and feel of a traditional bristle brush by applying brush rotation, a new brush shape (enhanced through the use of seemingly 3D brush tip shapes) which can be customized endlessly to create flat, round, and fan brushes, multiple color support though the Multiple Colors Sampler in the Mixer Palette, and other great features.
In the example above, I’ve put together several samples of strokes created with various Real Bristle brushes and the 6D Art Pen. As you can see, the brush rotation is very prominent. Fan brushes take on new life with interactive control of the angle of the brush tip.
This functionality also carries over to other brushes and tools in Painter X. Favorites such as pastels and palette knives can also take advantage of this great rotation functionality. From personal experience, this functionality is crucial. There are times when the standard orientation of a brush tip just won’t do because strokes in one direction care either too wide or too narrow for the area I’m working on. Before the 6D Art Pen, the only way to remedy this was to actively change the brush’s angle each time a new orientation was needed. Now, I just have to turn the pen in my fingers, and voila, I have the angle I need with no need for palettes. Give it a try with all your favorites!
To set active rotation:
1. Open the Angle Brush Controls palette in Painter.
* Window -> Brush Controls -> Show Angle
* If the Brush Controls Palette is already open, just open the Angle rollout.
2. Set Expression to Rotation.
3. If the option is not grayed out, change the angle range to 360° and the Ang (Angle Step) Step to the desired number. You can also change the range to any number needed for your intended purpose. This merely limits the amount a brush tip will rotate.
* Angle Step – Using 10 as an example, the brush tip will not rotate in exact smooth motion. It will rotate in increments of 10°. This could be useful in instances where you’re looking for more of a stamped appearance.
4. To test to make sure rotation is enabled, put your pen tip on your tablet’s surface, apply pressure, and rotate the pen on its tip. If rotation is enabled correctly, you should see your stroke being applied to the canvas in a circular motion.
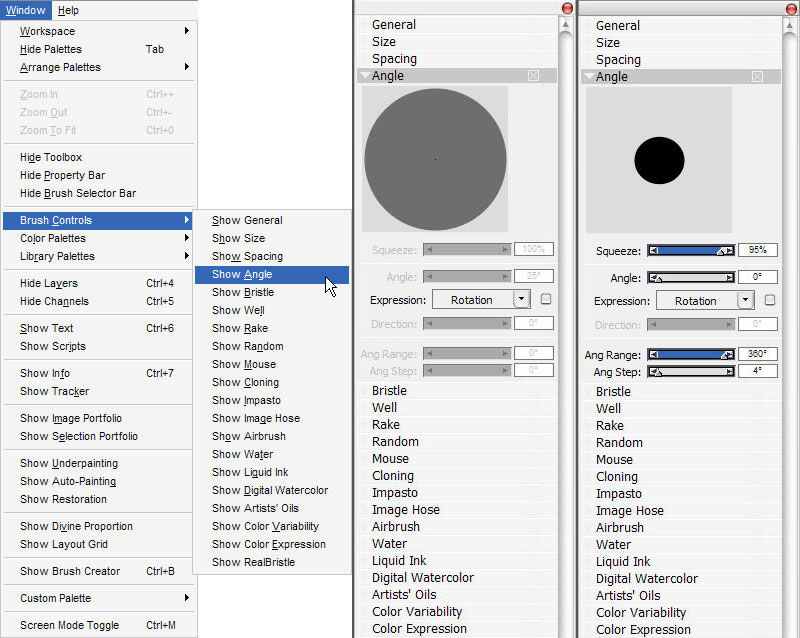
Brush rotation can also be very subtle. The rotation feature is very sensitive, and painting normally, without actively rotating the pen 360 degrees, the pen and tablet do pick up the little bit of rotation that happens with natural wrist movement. This leads to a more realistic representation of real brushes. Real paintbrush bristles certainly do not stay in a static configuration when painting; with the 6D Art Pen, Painter’s brushes’ bristles don’t remain static either!
Quick Tip: In Painter X, Corel introduced an Advanced Brush Ghosting feature. This shows a small, interactive, on-screen representation of your pen on the Wacom tablet. It shows features such as pen tilt, brush rotation, and brush placement on the canvas. The rotation feature is especially helpful with the 6D Art Pen as it leaves no question as to the orientation of the brush tip before placing a stroke. Be forewarned though, that Enhanced Brush Ghosting may cause a performance decrease, especially with larger brushes.
Wacom tablets are loved by artists not only because of the obvious reason of being able to paint comfortably using a familiar tool (pen), but also because of their sensitivity when dealing with cursor placement, pressure, tilt, rotation, etc. This same sensitivity can also be a negative point when dealing with rotation, causing “jumpy” rotation, much like any of the other controls. Painter’s Brush Damping feature may be the key to reducing this effect. I have not done any tests with this feature, but Painter’s help system does describe Damping as:
“Damping is used to smooth otherwise jagged brush strokes for brushes using rendered dab types. Higher values make the stroke smoother. (Damping suspends a stroke in a mathematical spring area by using calculations to even out edges and reduce jaggedness.)
High values of Damping round out corners of a stroke. A value of 50% works best. Higher values might be necessary for jittery input devices such as a mouse.“
This feature is listed in the Spacing rollout in the main Brush Controls Palette. Being that Damping adds more calculations to brush strokes, performance may be decreased with a larger setting.
Overall, the 6D Art Pen is a great asset to the Painter artist. The increased functionality of both Painter X and the 6D Art Pen itself help lend a more natural feel to the already amazing offerings of Painter. I’ve only skimmed the surface of what this pen is capable of in this review, but I highly recommend it to everyone.