Moving in at Meridian – Part 3

Still following the design and move-in process at Meridian, I left the last post with a very important tip for beginning to design any space – take measurements! So after that, what’s next?
For me, a scale drawing was the next logical step. After taking all of my measurements, I realized the space is smaller than I originally thought, which brought a challenge in which furniture and cabinetry to choose and just how to pull together such a multifunctional space in such a small area. Being a graphic designer, I looked into my digital toolbox and chose Adobe Illustrator (also available in Creative Suite Design Premium) for the task. Sure, it isn’t making a poster, designing a website layout or a great new logo, but Illustrator’s capabilities with precise, scalable measurements makes it the perfect choice for a little impromptu room planning and interior design.
The Scale Drawing
Taking my initial sketch and laying it out in Illustrator using a scale of 10 pixels = 1 inch (think of it as an on-screen 10-scale for all you architects and designers out there), I found all of measurements worked out exactly and I had the measurement for that one angled wall as well.
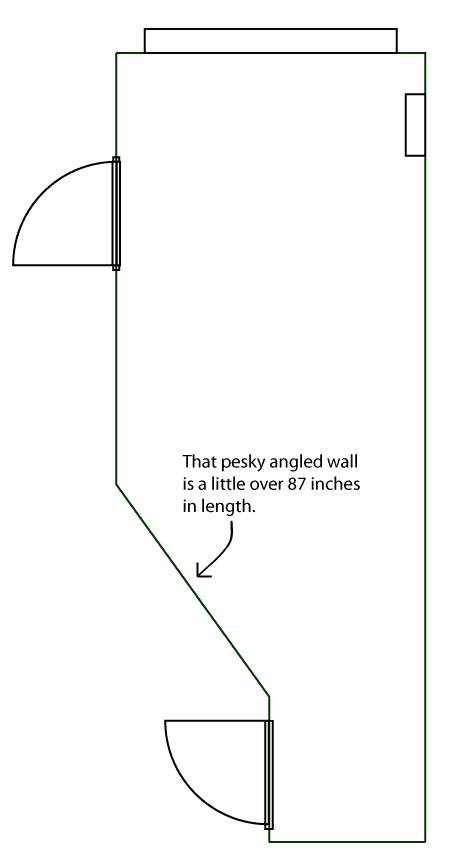
Choosing Furniture
Prepped with my scale drawing, I sat down with catalogs from business furniture outlets and IKEA’s website and put my mind to work deciding what I could fit in the space. Another tip, once again hinging on measurements – make sure your catalogs and resources have measurements for the items you’re looking to purchase. This makes everything super simple to lay out in the scale drawing as simple shapes in Illustrator.
After choosing all of my furniture, cabinets, and designing my own custom carpentry right in Illustrator, I drew everything in precisely, aligned everything and had a perfectly functional studio layout plan on “paper.” Thanks to my scale drawing and the excellent measurements in my catalogs, I ruled out a lot of choices that were simply too big for the space, which saved me a lot of time and frustration. Had I purchased items that were too large, the space would quickly become crowded and I’d be left with a lot of travel time to return large, bulky items.
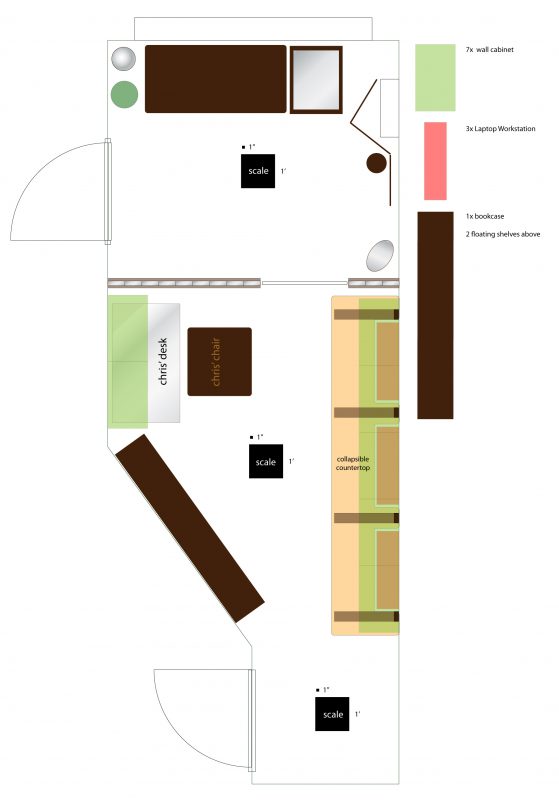
Illustrator Tip:
To draw a precise shape, simply choose your preferred shape tool (rectangle, ellipse, etc.) and click on the Artboard one time with the left mouse button. From there, type your measurements in the input box and click OK. As additional timesaver, depending on your scale, no matter your choice of measurements in your document, Illustrator is smart and will convert units for you automatically! For inches, just type your measurement as 5in, 5 in, or 5", and if like me, your document is set to pixels, Illustrator will automatically convert it to the correct pixel equivalent – how cool is that?